Google Authenticator(認証システム)でSalesforce にログインしてみた
多要素認証問題。Google Authenticatorも使っていいらしいので、試してみました。
Admin
{{getTime(record.UpdatedTime)}}
多要素認証の必須化に向けて、直近では「Salesforce 製品への SSO ログインでは MFA が必須となる」というお知らせも送信され、Salesforce 界隈がざわついております。
かく言う私も、弊社での Salesforce へのログインも対応が必要か微妙なところなので、関連情報は常に確認しておこうと気を引き締めました次第です。
さて、当サイトでは以前に簡潔に多要素認証について書いた記事「多要素認証でセキュリティ強化&手間を最小限にする」がありますが、他の認証手段はどう設定するのだろう?と Google Authenticator (Google 認証システム)を試してみたので、ここに手順を残しておきます。
あまりニーズはないかもしれませんが、参考情報としてお読みいただければ。
Android の方は Google Play のこちらから。
iPhone の方は App Store のこちらから。
例としてAndroidでの設定画面を載せています。
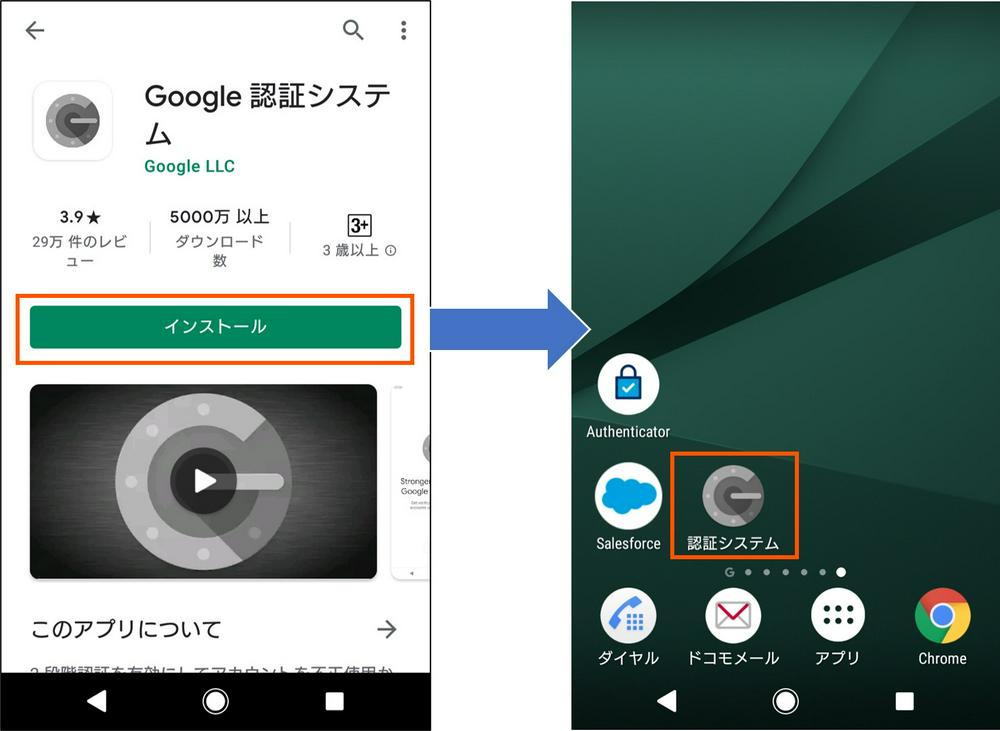
1.Salesforceにログインし、画面右上のアイコンをクリックして、「設定」をクリックします。
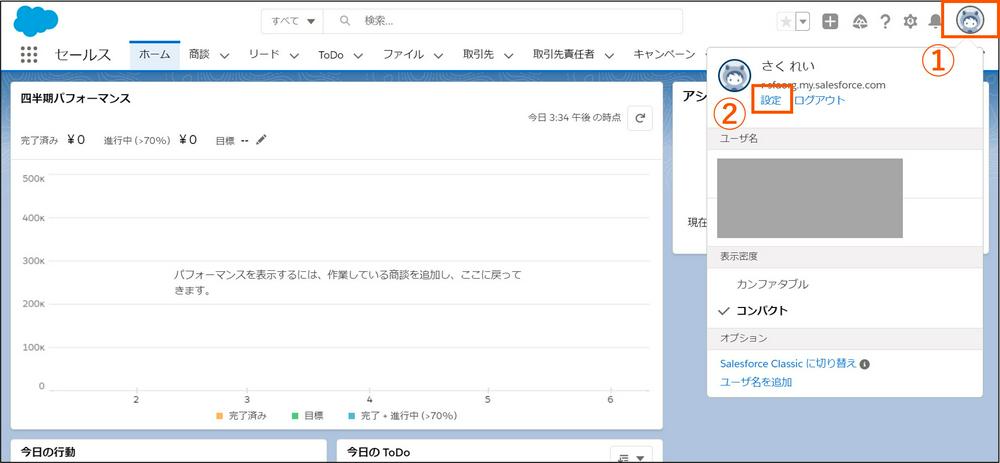
2.「私の個人情報」の「高度なユーザの詳細」をクリックし、続けて「アプリケーション接続:ワンタイムパスワード認証」の横の[接続]をクリックします。
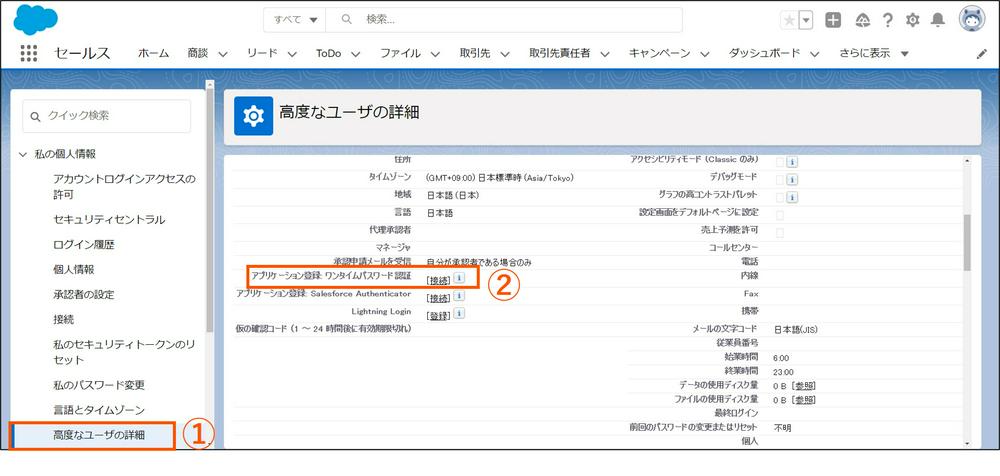
3.Google 認証システムとIDを接続するために、PCの画面にQRコードが表示されるので、スマートフォンのアプリケーションを開き、「QRコードをスキャン」をタップして、QRコードをスキャンします。
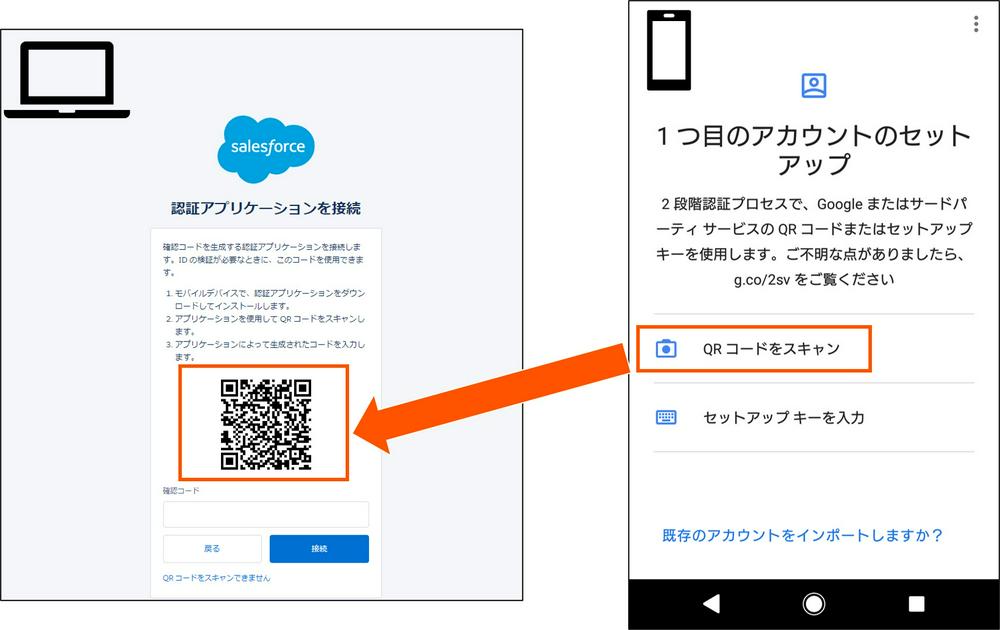
4.Google 認証システムに6桁のコードが表示されるので、今度はそれをPCの画面で「確認コード」の欄へ入力し、「接続」をクリックします。
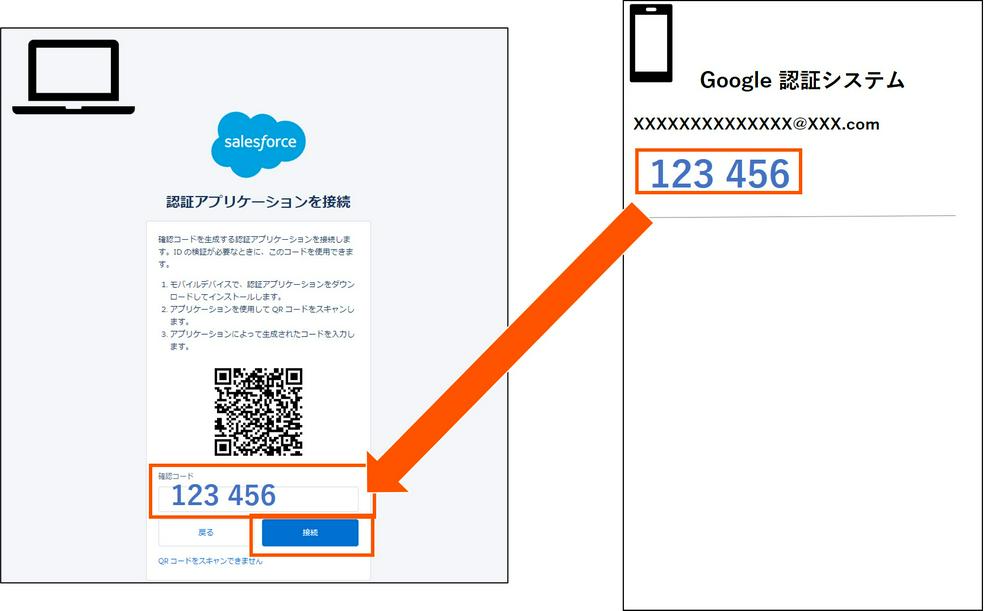
これで接続は完了です。
プロファイルでも設定できますが、今回は権限セットで付与します。
システム権限の「ユーザインタフェースログインの多要素認証」にチェックを入れた権限セットを作成し、該当のユーザに割り当てます。
権限セットの詳細については、プレミアムコンテンツの記事をご参照ください。会員登録(無料)で閲覧できます。
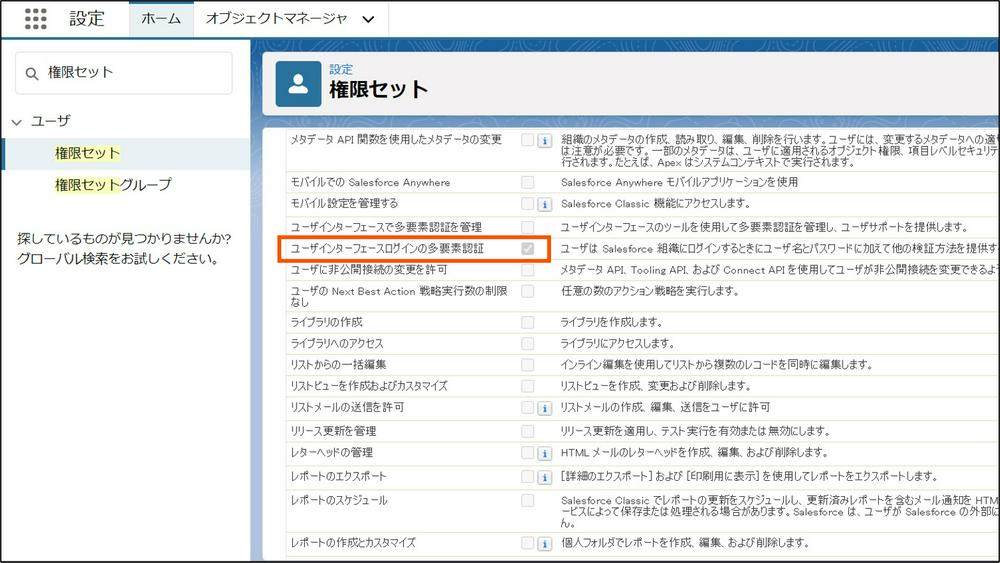
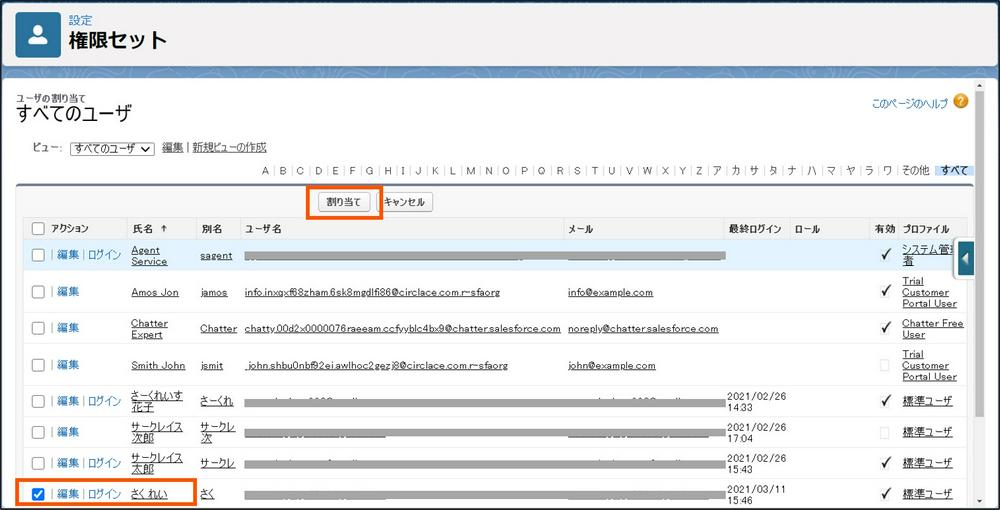
①いつものように、ID+パスワードでログイン。
②スマートフォンの認証システムを開き、コードを確認。
③②のコードを「確認コード」に入力して「検証」をクリック。
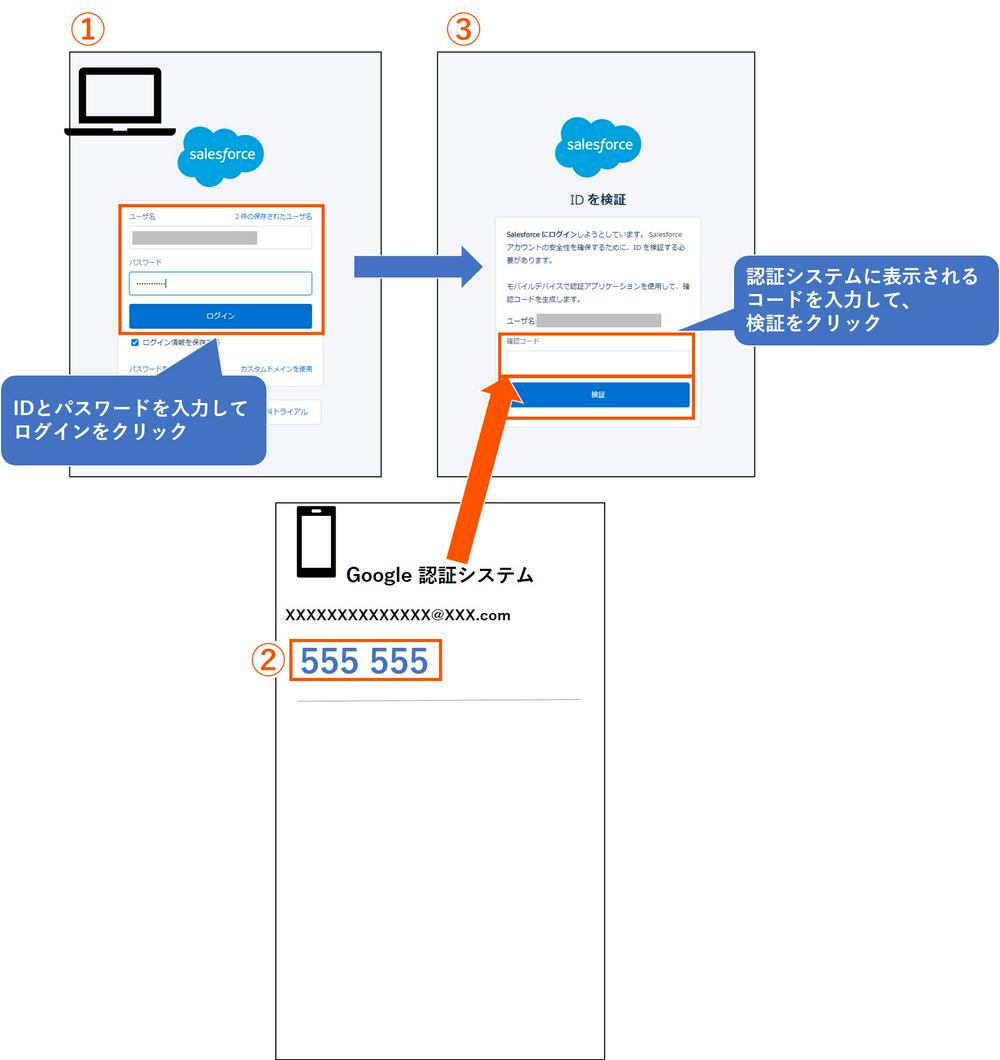
無事にログインできました。
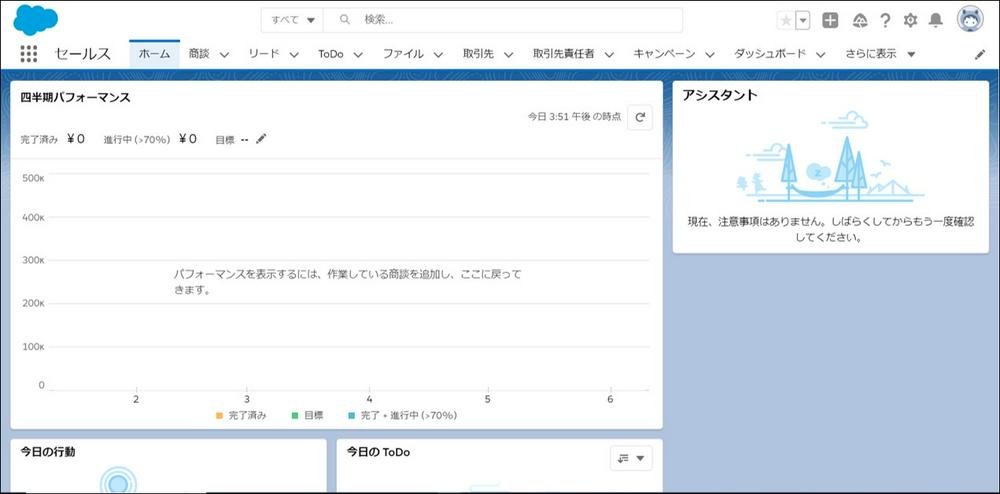
多要素認証でセキュリティ強化&手間を最小限にする
SandboxとDeveloper EditionでのMFAとMFA必須化のスケジュールについて
ユーザの権限③ 権限セットとは(プレミアムコンテンツ)
ユーザの権限 ④ 権限セットを設定する(プレミアムコンテンツ)
ログイン ⑤認識されていないコンピュータの有効化(プレミアムコンテンツ)
ログイン ⑥ 多要素認証(MFA)有効化必須に備えて(プレミアムコンテンツ)
ログイン ⑦ Salesforce Authenticatorとは(プレミアムコンテンツ)
ログイン ⑧ Lightning LoginでIDとパスワードの入力を不要とする(プレミアムコンテンツ)
ログイン ⑨ MFA導入時の管理者の準備(プレミアムコンテンツ)
かく言う私も、弊社での Salesforce へのログインも対応が必要か微妙なところなので、関連情報は常に確認しておこうと気を引き締めました次第です。
さて、当サイトでは以前に簡潔に多要素認証について書いた記事「多要素認証でセキュリティ強化&手間を最小限にする」がありますが、他の認証手段はどう設定するのだろう?と Google Authenticator (Google 認証システム)を試してみたので、ここに手順を残しておきます。
あまりニーズはないかもしれませんが、参考情報としてお読みいただければ。
「Google 認証システム」アプリケーションをインストール
スマートフォンに「Google 認証システム」をインストールします。Android の方は Google Play のこちらから。
iPhone の方は App Store のこちらから。
例としてAndroidでの設定画面を載せています。
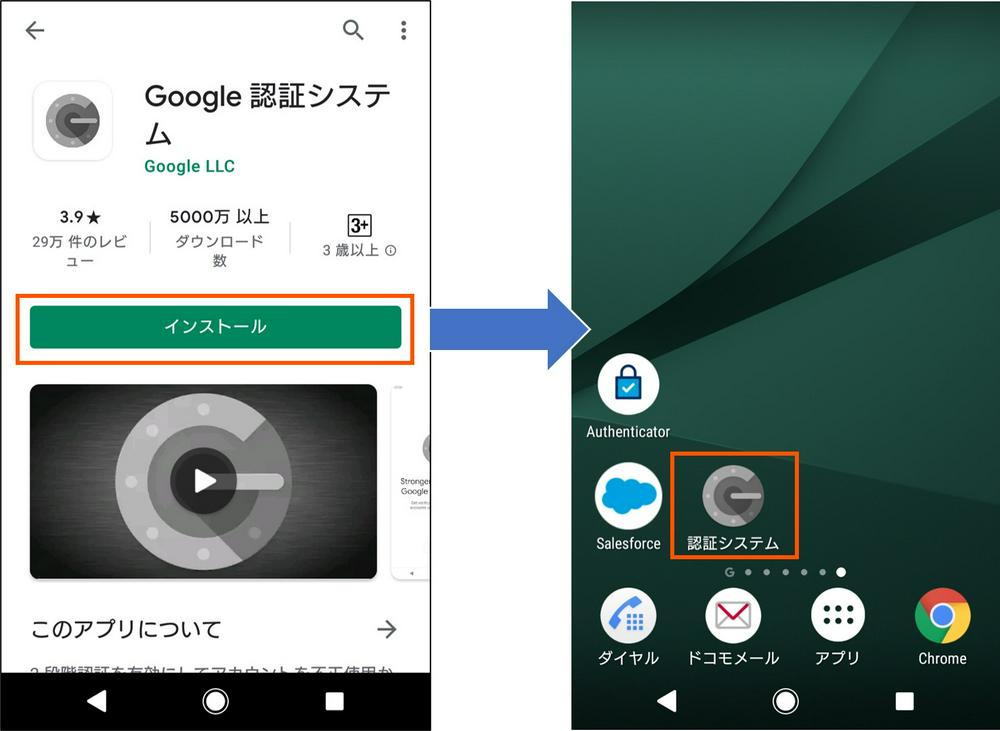
Salesforce の個人設定から接続
これは各ユーザがそれぞれで行う作業になります。1.Salesforceにログインし、画面右上のアイコンをクリックして、「設定」をクリックします。
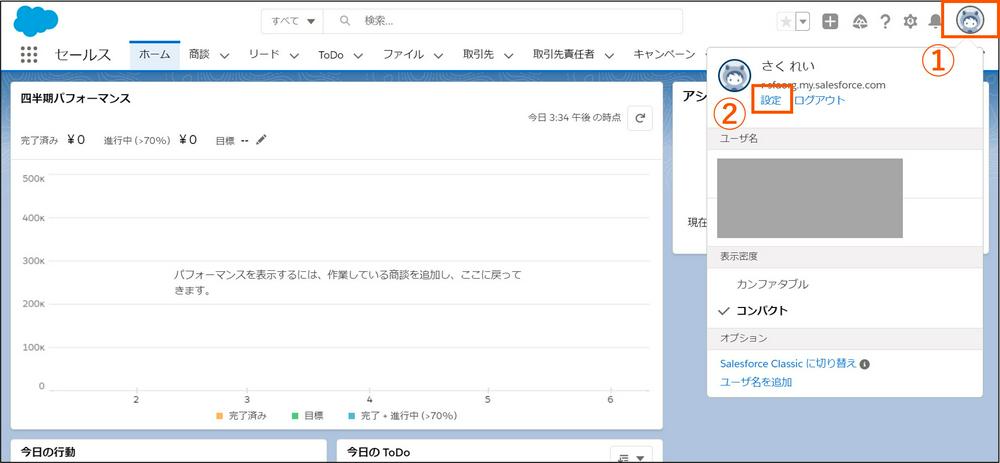
2.「私の個人情報」の「高度なユーザの詳細」をクリックし、続けて「アプリケーション接続:ワンタイムパスワード認証」の横の[接続]をクリックします。
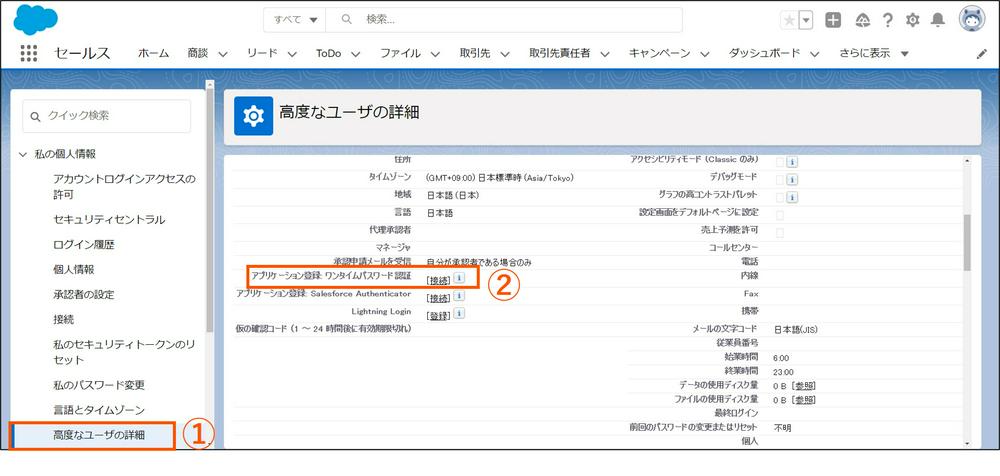
3.Google 認証システムとIDを接続するために、PCの画面にQRコードが表示されるので、スマートフォンのアプリケーションを開き、「QRコードをスキャン」をタップして、QRコードをスキャンします。
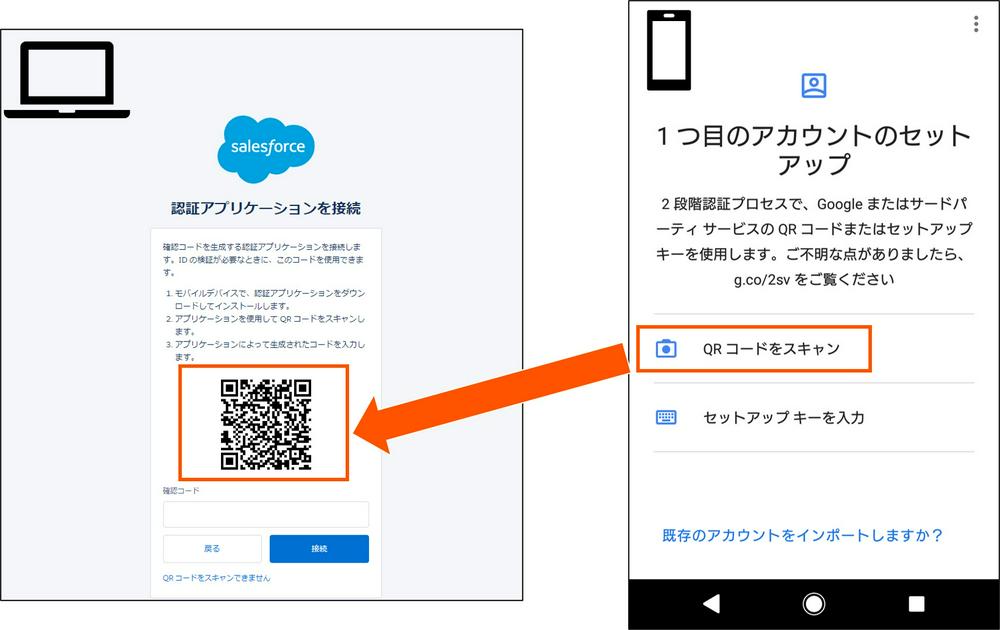
4.Google 認証システムに6桁のコードが表示されるので、今度はそれをPCの画面で「確認コード」の欄へ入力し、「接続」をクリックします。
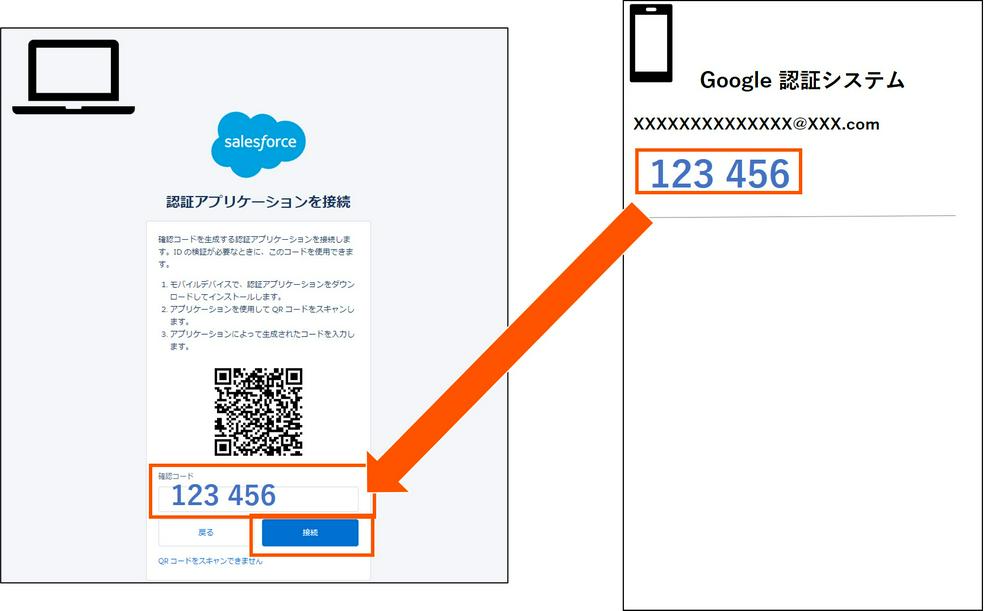
これで接続は完了です。
多要素認証を設定するユーザに、システム管理者が権限を付与
ユーザのログイン時に多要素認証の操作をさせるためには、権限を付与しなければなりません。プロファイルでも設定できますが、今回は権限セットで付与します。
システム権限の「ユーザインタフェースログインの多要素認証」にチェックを入れた権限セットを作成し、該当のユーザに割り当てます。
権限セットの詳細については、プレミアムコンテンツの記事をご参照ください。会員登録(無料)で閲覧できます。
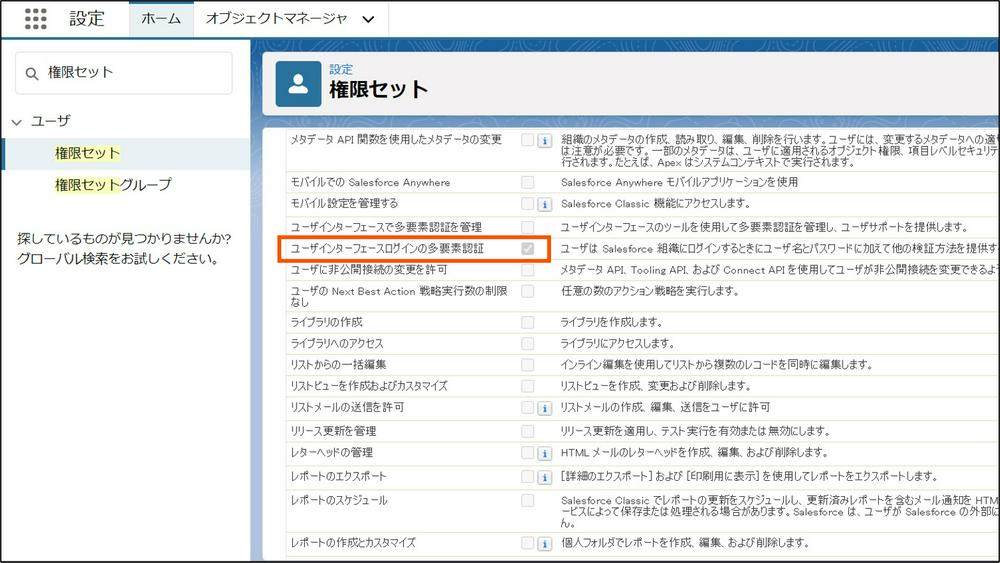
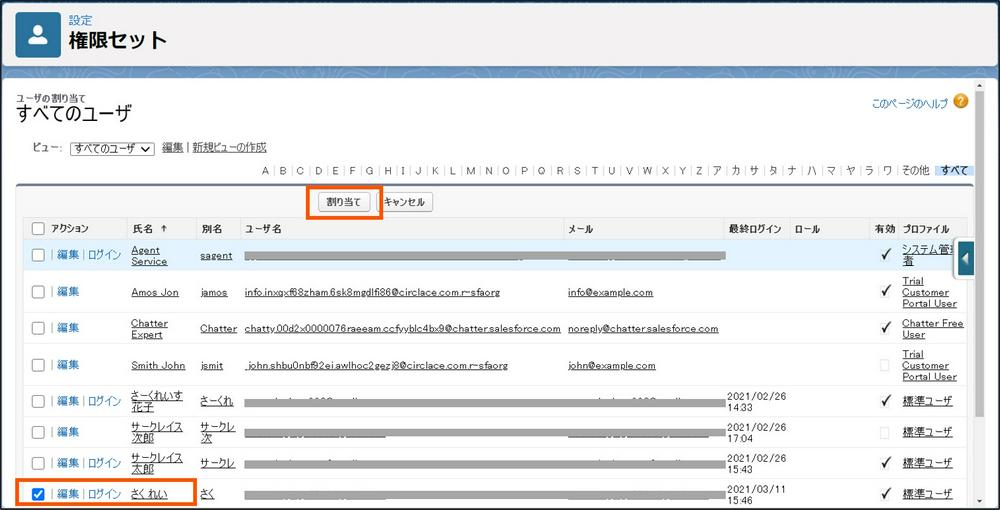
それでは、ログインしてみます
①いつものように、ID+パスワードでログイン。
②スマートフォンの認証システムを開き、コードを確認。
③②のコードを「確認コード」に入力して「検証」をクリック。
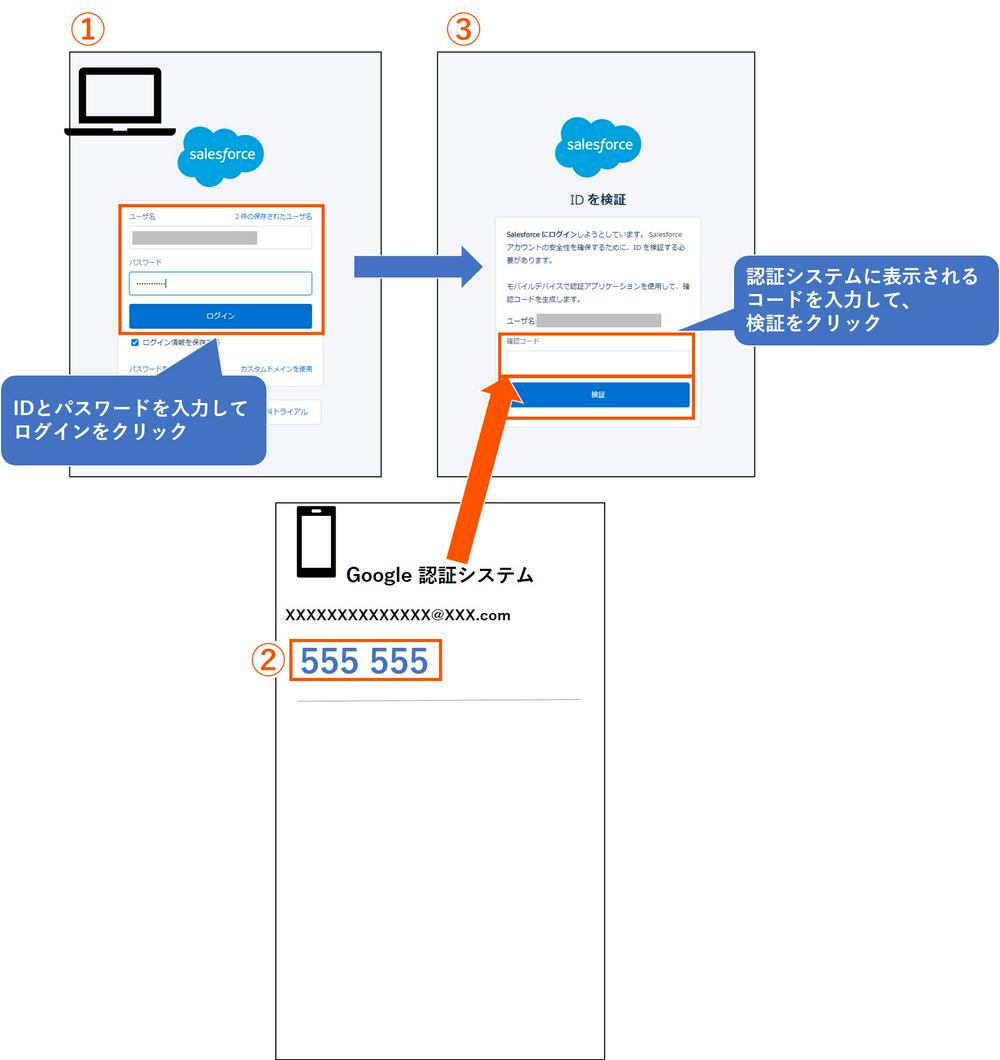
無事にログインできました。
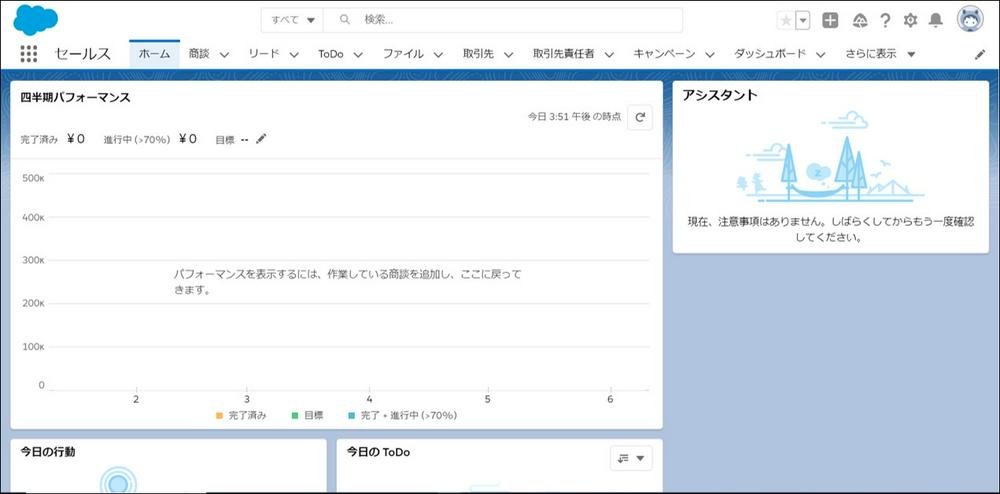
感想
設定は簡単ですが、ログインが面倒ですね。都度、コンピュータの有効化作業を行っている感じです。個人的には Lightning Loginのほうが簡単ですので、こちらを使いたいところです。参考
◇Salesforce >ヘルプ >ナレッジ >Salesforce 多要素認証に関する FAQ関連記事
※プレミアムコンテンツは会員登録(無料)いただくと閲覧できます。多要素認証でセキュリティ強化&手間を最小限にする
SandboxとDeveloper EditionでのMFAとMFA必須化のスケジュールについて
ユーザの権限③ 権限セットとは(プレミアムコンテンツ)
ユーザの権限 ④ 権限セットを設定する(プレミアムコンテンツ)
ログイン ⑤認識されていないコンピュータの有効化(プレミアムコンテンツ)
ログイン ⑥ 多要素認証(MFA)有効化必須に備えて(プレミアムコンテンツ)
ログイン ⑦ Salesforce Authenticatorとは(プレミアムコンテンツ)
ログイン ⑧ Lightning LoginでIDとパスワードの入力を不要とする(プレミアムコンテンツ)
ログイン ⑨ MFA導入時の管理者の準備(プレミアムコンテンツ)