数式の戻り値を絵文字にしてみよう
絵文字で表示したいほうがわかりやすくなる情報は、数式項目で絵文字に置き換えてみてもいいかも……?
Admin
{{getTime(record.UpdatedTime)}}
先日、レコード詳細画面に画像を配置する方法について記事を書きましたが、ずっと前の記事では絵文字の活用方法について書いたことありました。
絵文字で画面を華やかに⁉
参考にさせていただいたサイトでは、数式の戻り値として絵文字を使用する案も書かれていたのですが、時間の都合でこちらの記事では割愛しており、「レコード詳細画面であまりスペースを取りたくないときは絵文字のほうがサイズの調整もなくて便利かもしれない」と思ったので、これを機に手順を記事にすることにしました。
とは言っても、通常の数式項目の作成方法で、戻り値のデータ型がテキストになるだけで簡単なのですが。
レコードがロックされていることがユーザにわかりやすように、商談のフェーズが「商談成立」または「商談不成立」の場合は鍵がロックされている絵文字(🔐)を、それ以外のフェーズでは編集可能という意味で青丸の絵文字(🔵)を表示する数式項目を作成します。
(例がいけてなくてすみません😓)
1.[設定 >オブジェクトマネージャ]にて『商談』を検索し、「項目とリレーション」のセクションで【新規】をクリックします。
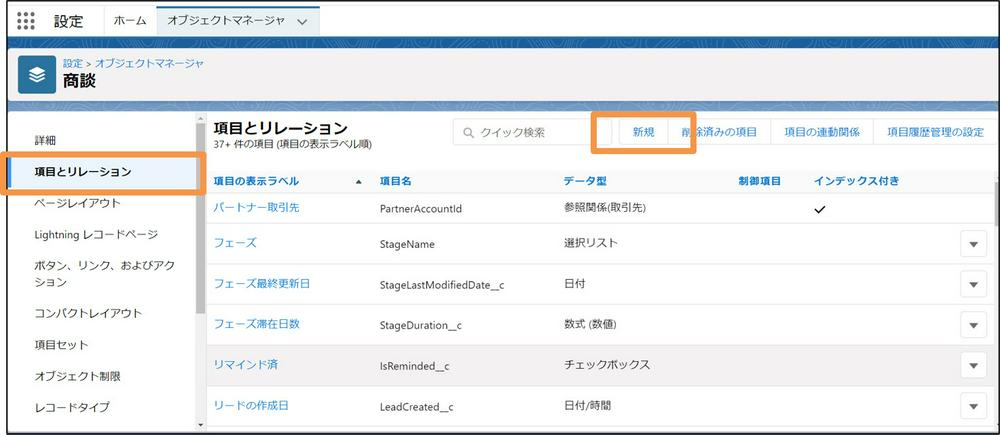
2.「データ型」は数式を選択します。
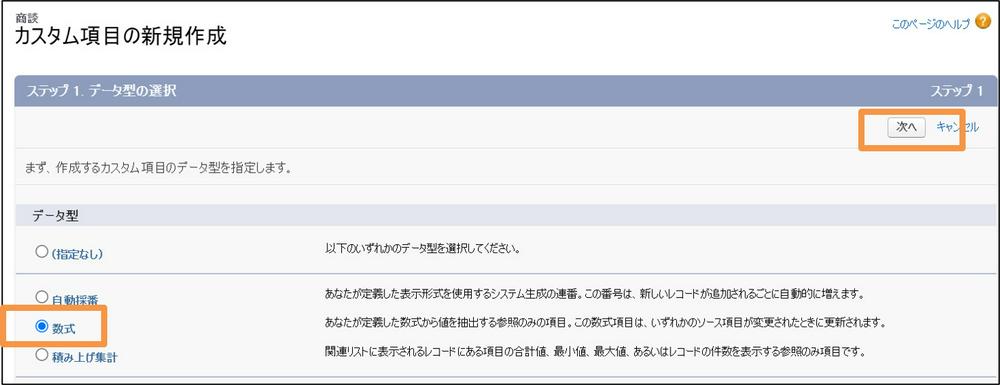
3.「項目の表示ラベル」「項目名(API参照名)」を入力し、「数式の戻り値のデータ型」はテキストを選択します。
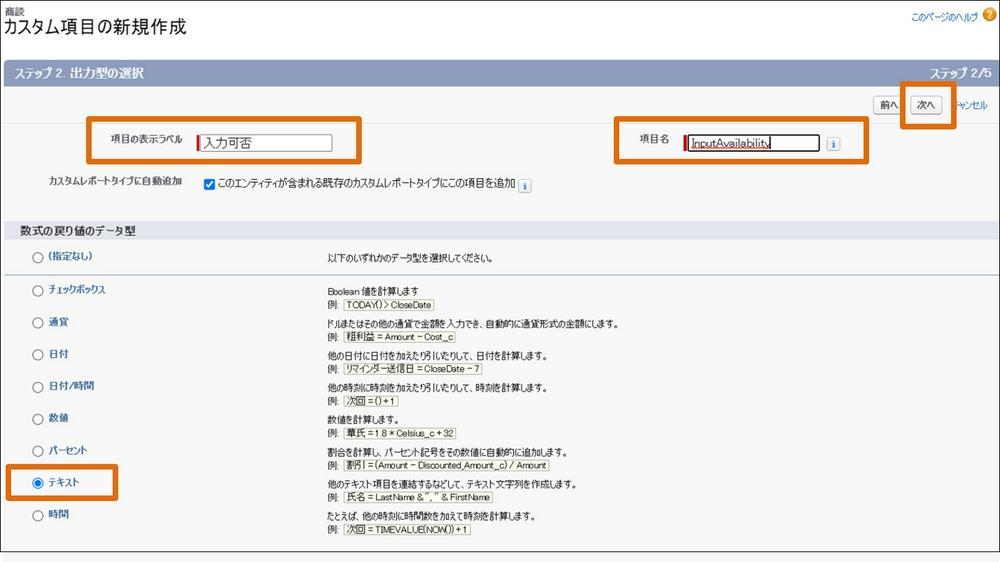
4.数式を入力します。
今回の数式はこのように作成しました。
CASE( StageName ,
"見込み", "🔵",
"ニーズの把握", "🔵",
"価格提案", "🔵",
"意思決定者に提案","🔵",
"認知分析","🔵",
"提案/価格見積","🔵",
"社内承認処理","🔵",
"商談成立","🔐",
"商談不成立","🔐",
null)
・絵文字も""で囲みます!
・絵文字はWindowsの場合、「Windows」キー+「.」(ピリオド)で絵文字の一覧を表示できます。
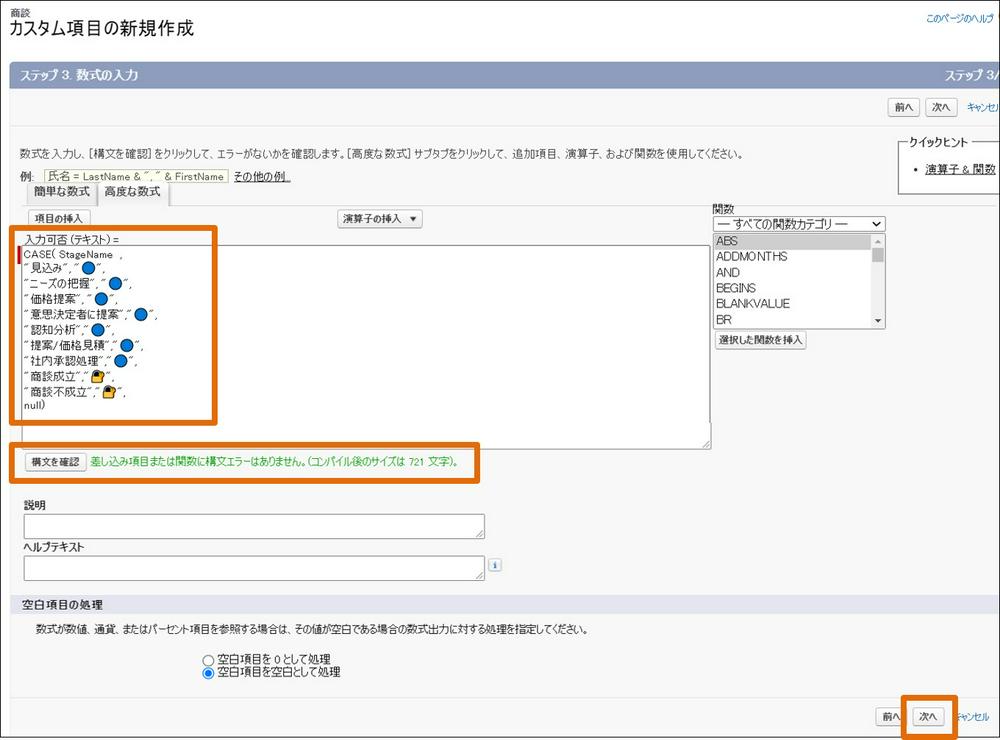
数式を入力し、【構文を確認】をクリックしてエラーが出ないことを確認したら、【次へ】をクリックします。
5.項目レベルセキュリティを設定し、【次へ】をクリックします。
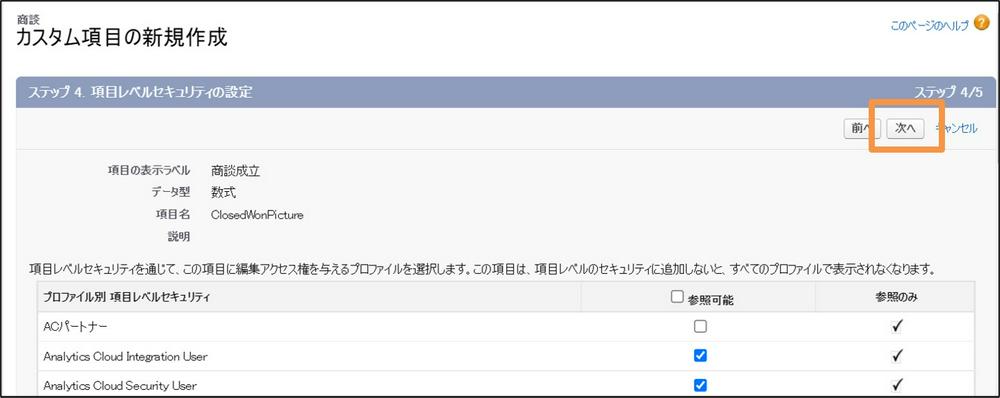
6.項目を追加するページレイアウトを選択し、【保存】をクリックします。
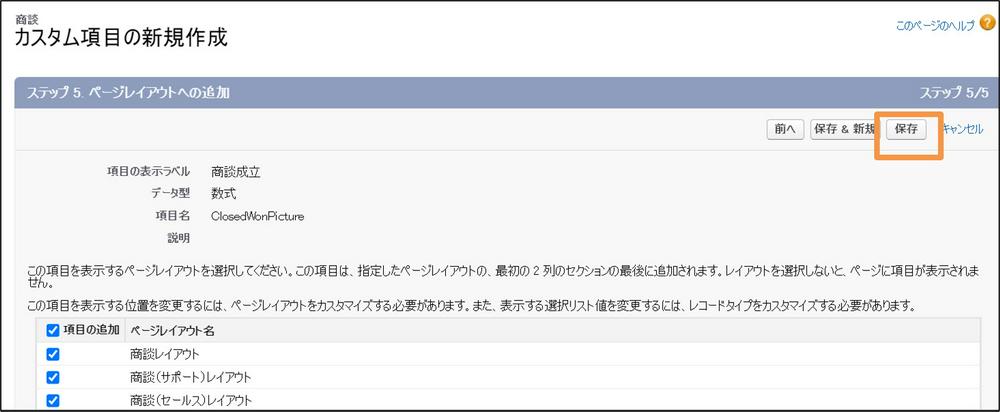
これで設定は終了です!
クローズ(フェーズが「商談不成立」)した商談では🔐が表示され
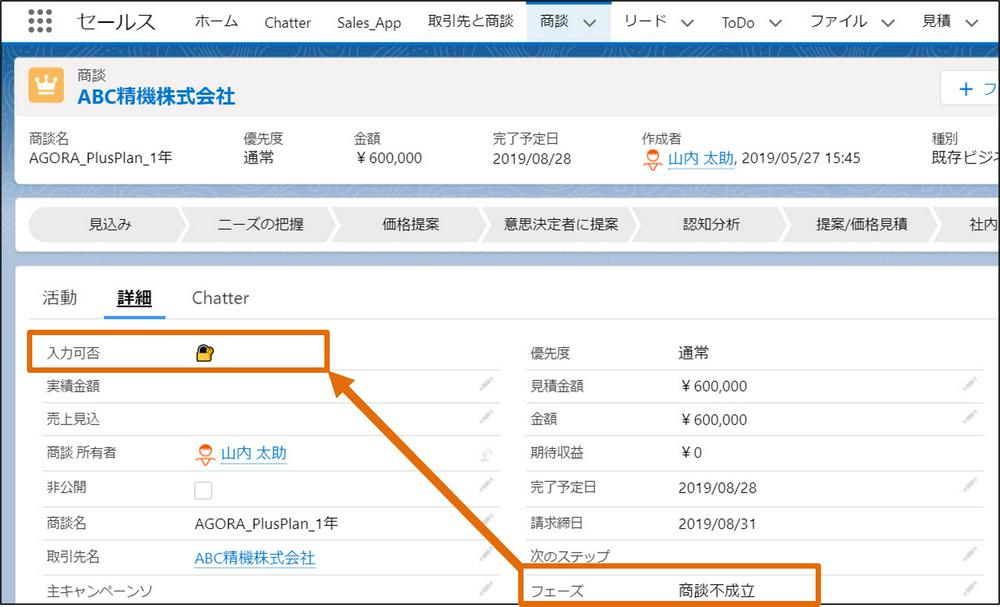
クローズしていない商談では🔵が表示されています。
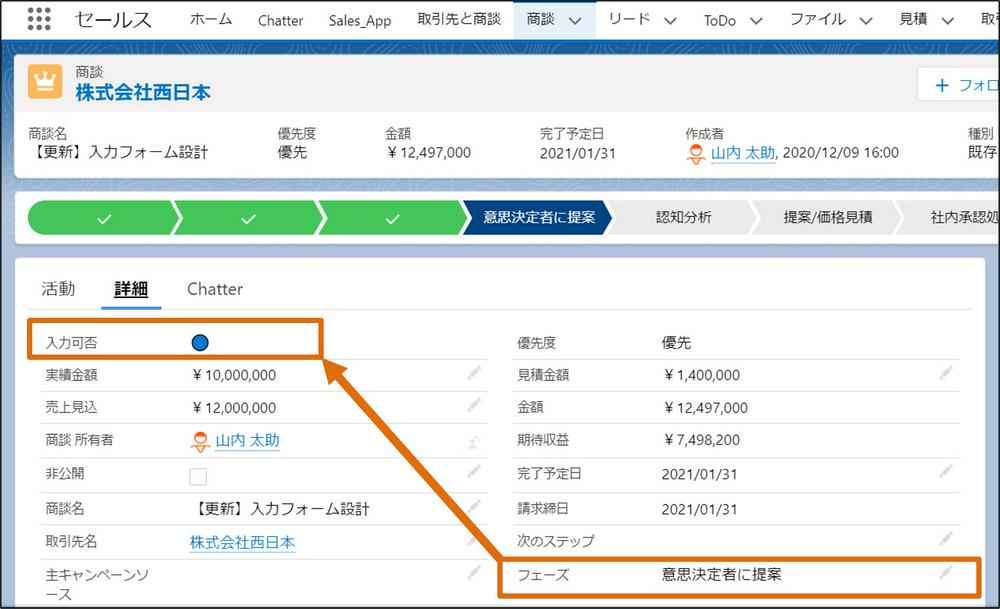
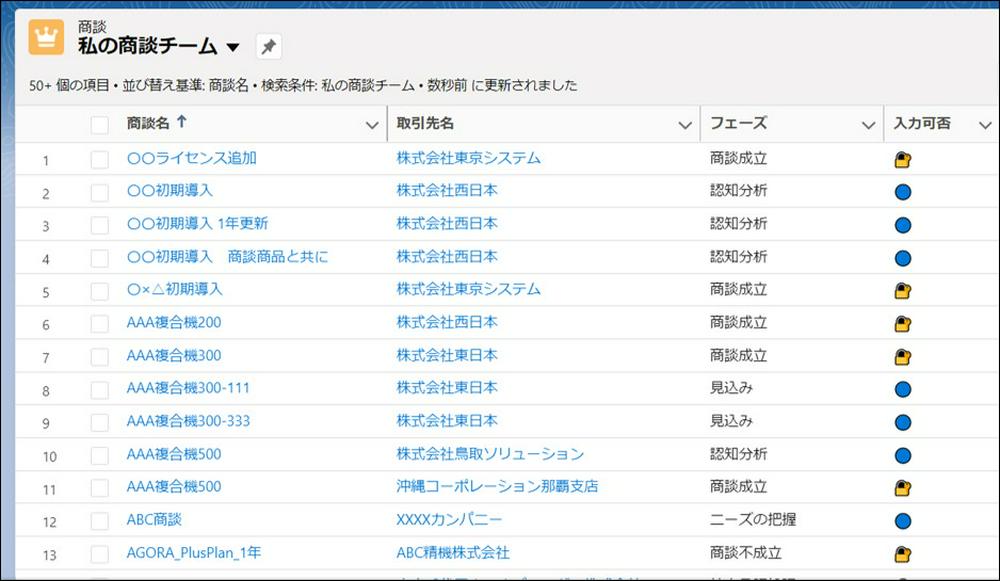
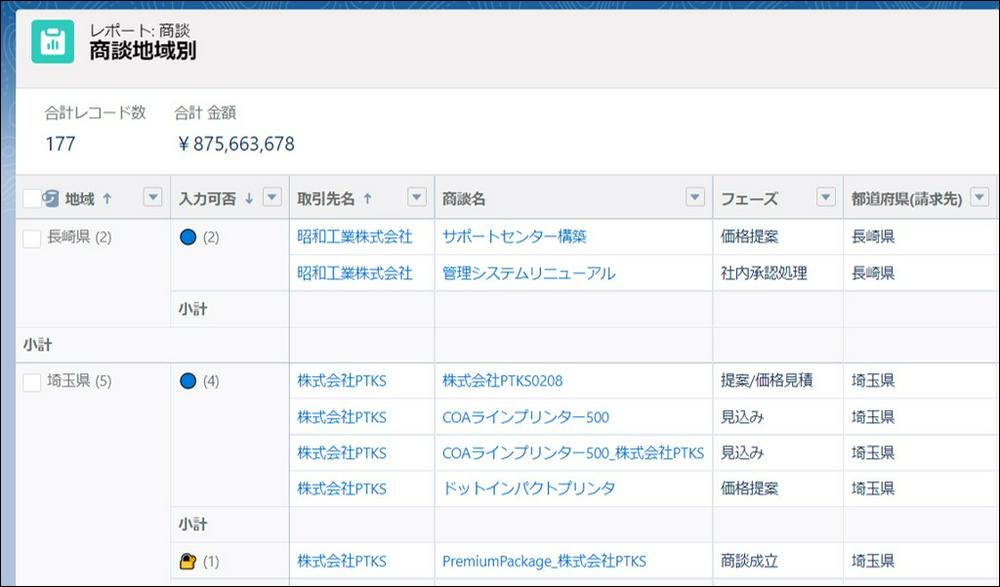
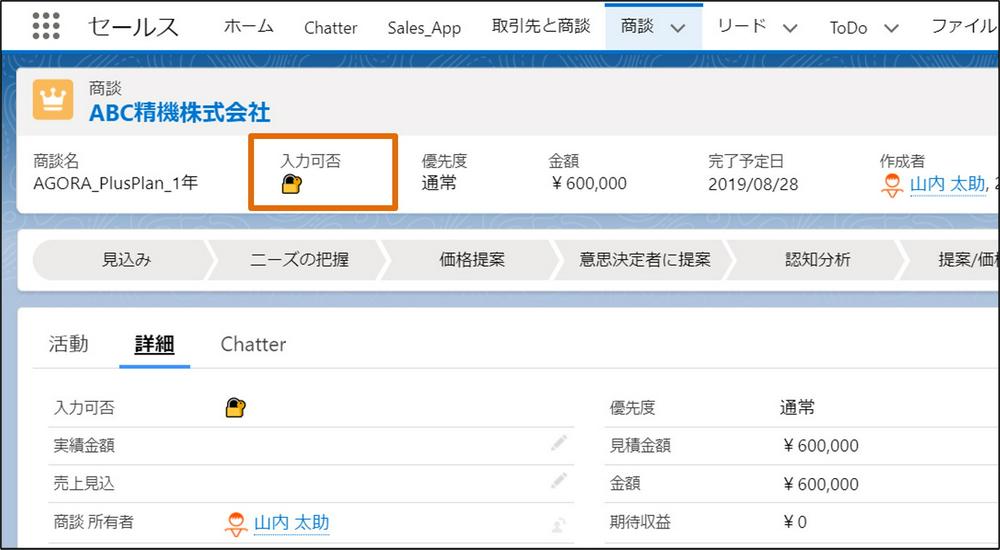
ちなみに、コンパクトレイアウトは各オブジェクトの[コンパクトレイアウト]にて設定できます。
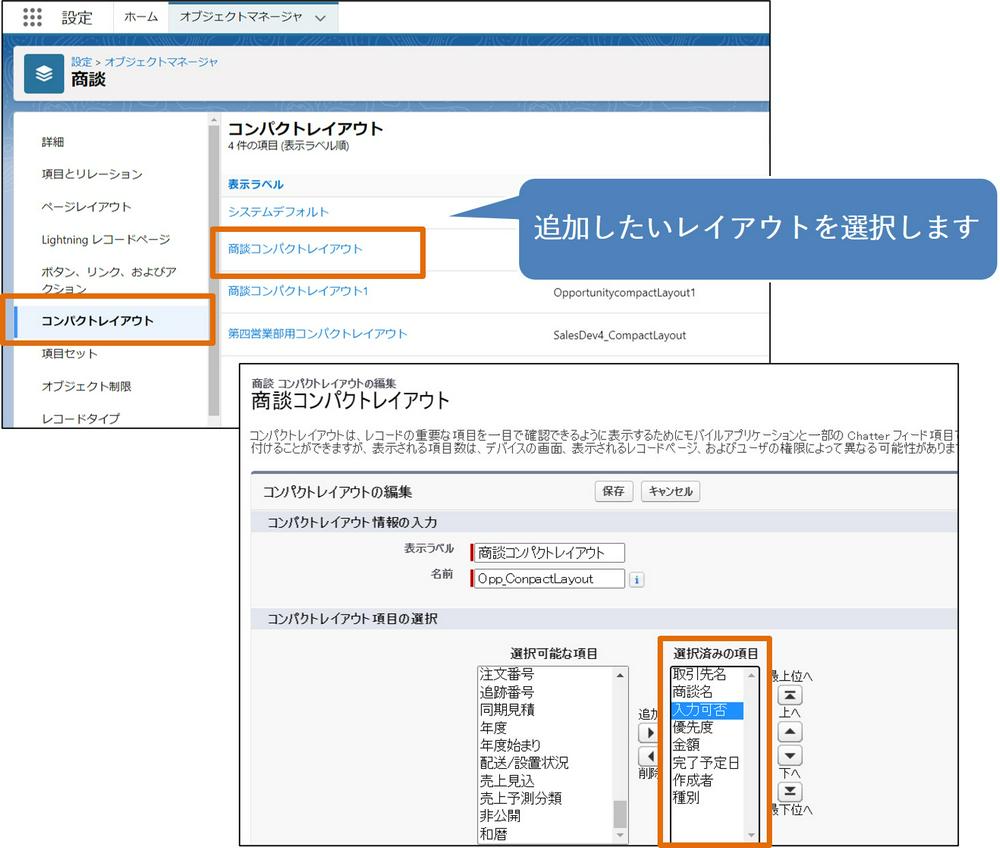
Salesforce のレコード詳細画面に画像を配置する方法 ファイル&数式項目の場合
Salesforce の画面に画像を配置する方法 静的リソース&リッチテキストコンポーネント
静的リソースを使う理由(ノーコード編)
絵文字で画面を華やかに⁉
絵文字で画面を華やかに⁉
参考にさせていただいたサイトでは、数式の戻り値として絵文字を使用する案も書かれていたのですが、時間の都合でこちらの記事では割愛しており、「レコード詳細画面であまりスペースを取りたくないときは絵文字のほうがサイズの調整もなくて便利かもしれない」と思ったので、これを機に手順を記事にすることにしました。
とは言っても、通常の数式項目の作成方法で、戻り値のデータ型がテキストになるだけで簡単なのですが。
設定例
前提として、「商談がクローズとなったら、入力規則でレコードは編集できないようにする」設定をしています。レコードがロックされていることがユーザにわかりやすように、商談のフェーズが「商談成立」または「商談不成立」の場合は鍵がロックされている絵文字(🔐)を、それ以外のフェーズでは編集可能という意味で青丸の絵文字(🔵)を表示する数式項目を作成します。
(例がいけてなくてすみません😓)
設定手順
今回は『商談』オブジェクトに項目を作成します。1.[設定 >オブジェクトマネージャ]にて『商談』を検索し、「項目とリレーション」のセクションで【新規】をクリックします。
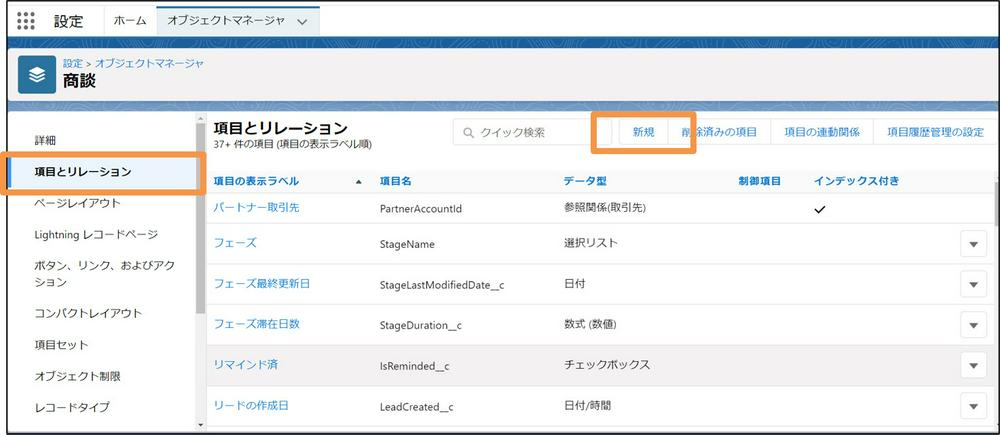
2.「データ型」は数式を選択します。
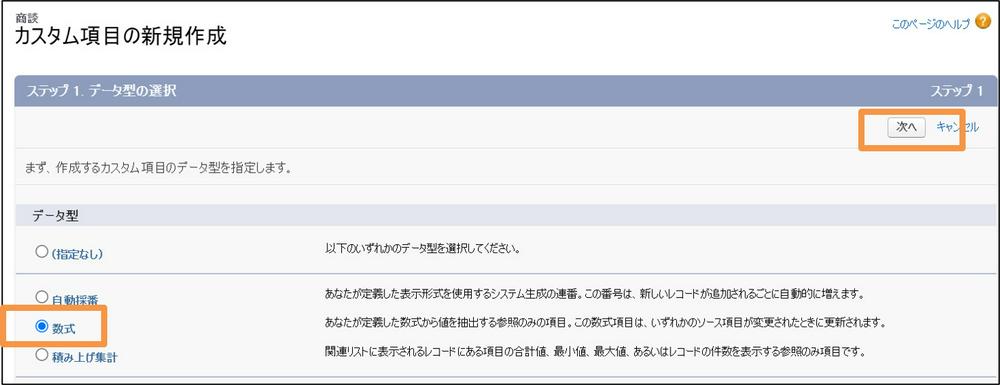
3.「項目の表示ラベル」「項目名(API参照名)」を入力し、「数式の戻り値のデータ型」はテキストを選択します。
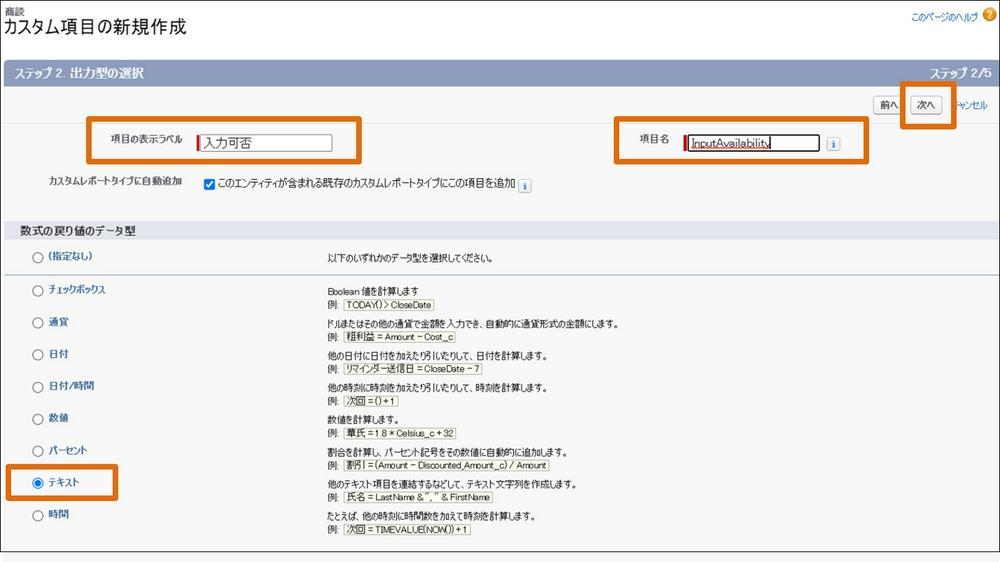
4.数式を入力します。
今回の数式はこのように作成しました。
CASE( StageName ,
"見込み", "🔵",
"ニーズの把握", "🔵",
"価格提案", "🔵",
"意思決定者に提案","🔵",
"認知分析","🔵",
"提案/価格見積","🔵",
"社内承認処理","🔵",
"商談成立","🔐",
"商談不成立","🔐",
null)
・絵文字も""で囲みます!
・絵文字はWindowsの場合、「Windows」キー+「.」(ピリオド)で絵文字の一覧を表示できます。
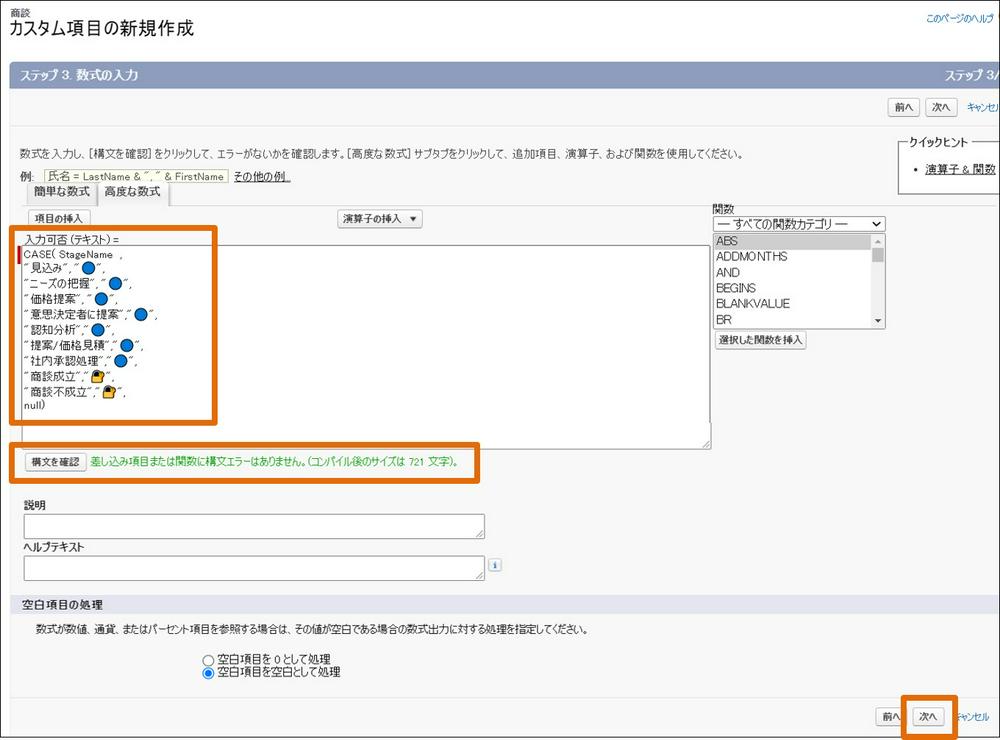
数式を入力し、【構文を確認】をクリックしてエラーが出ないことを確認したら、【次へ】をクリックします。
5.項目レベルセキュリティを設定し、【次へ】をクリックします。
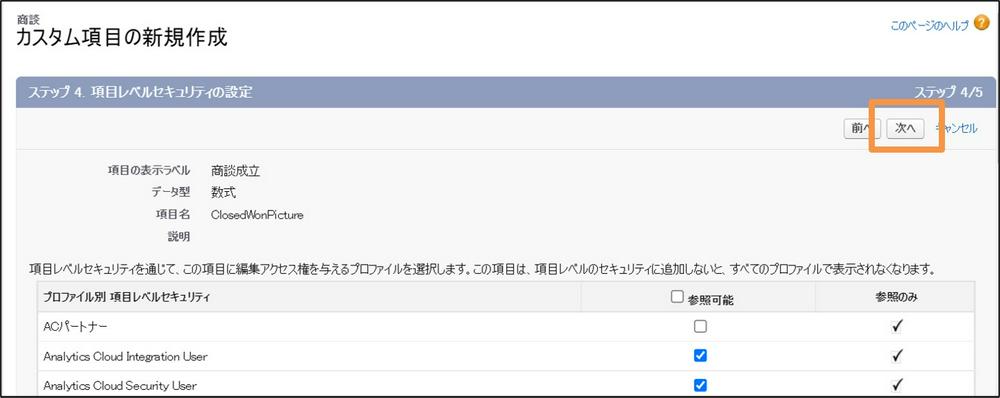
6.項目を追加するページレイアウトを選択し、【保存】をクリックします。
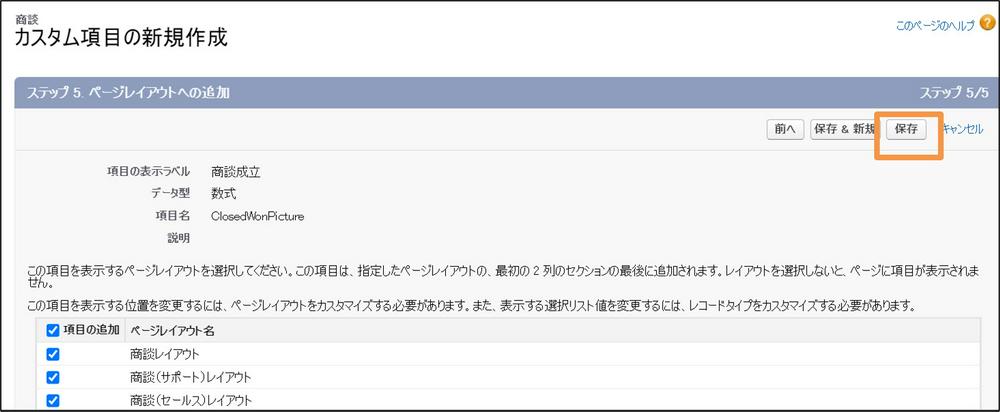
これで設定は終了です!
レコード詳細ページを見てみると…
クローズ(フェーズが「商談不成立」)した商談では🔐が表示され
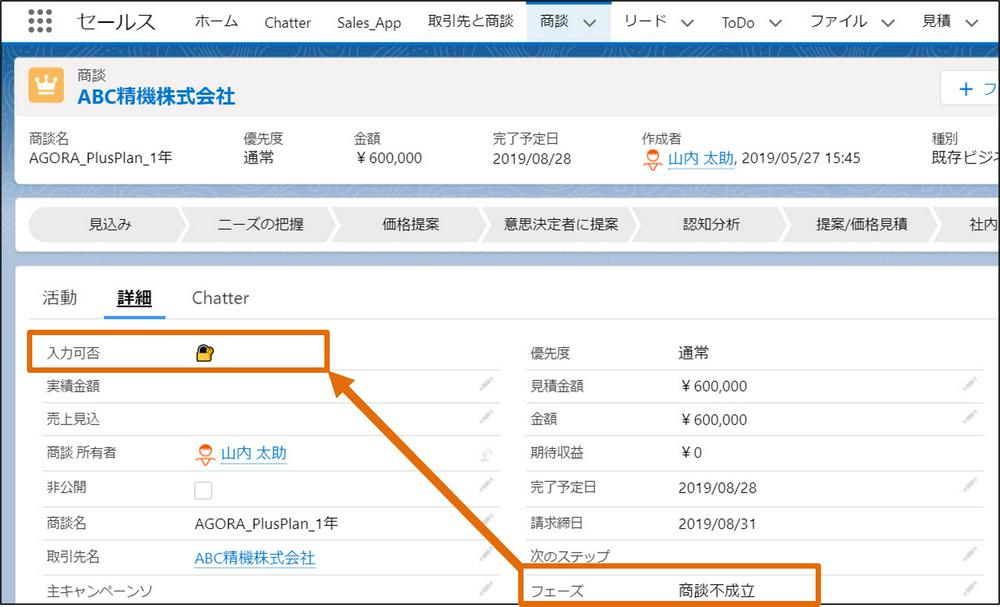
クローズしていない商談では🔵が表示されています。
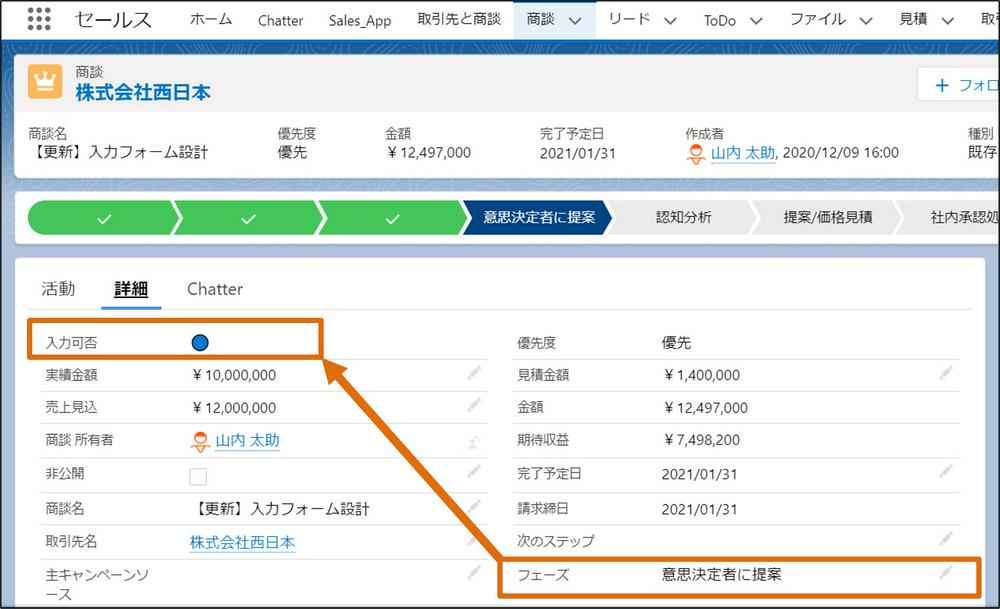
リストビューを見てみると
わかりやすい!(?)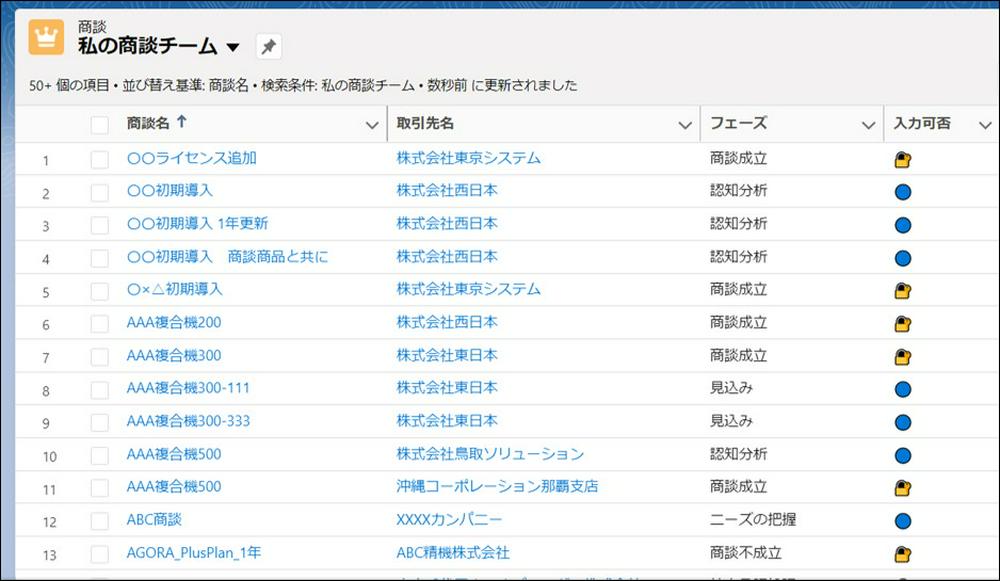
レポートを見てみると
数式項目でグルーピングも可能です。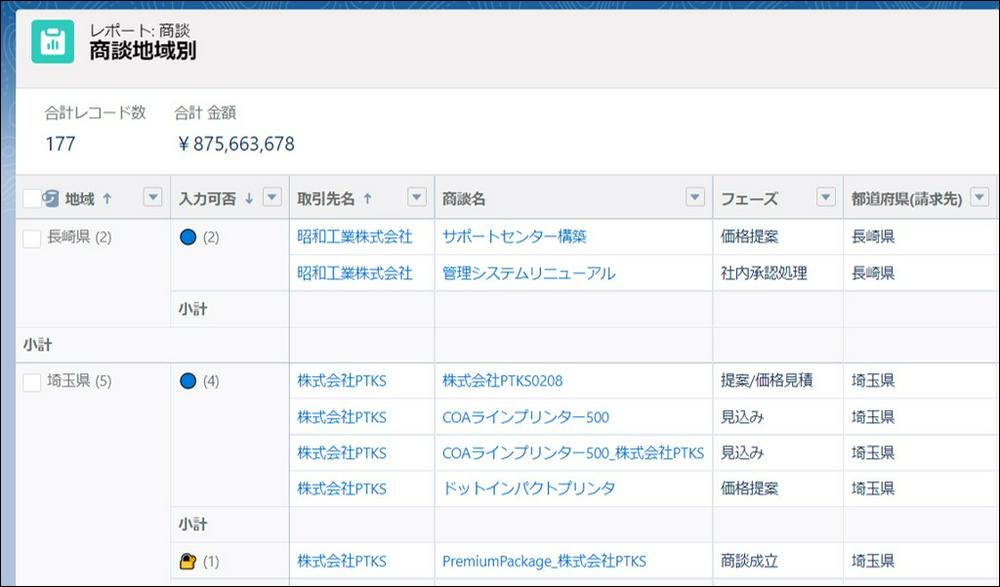
レコードの状態を示す情報はコンパクトレイアウトに
コンパクトレイアウトに追加すると、よりわかりやすくなるような。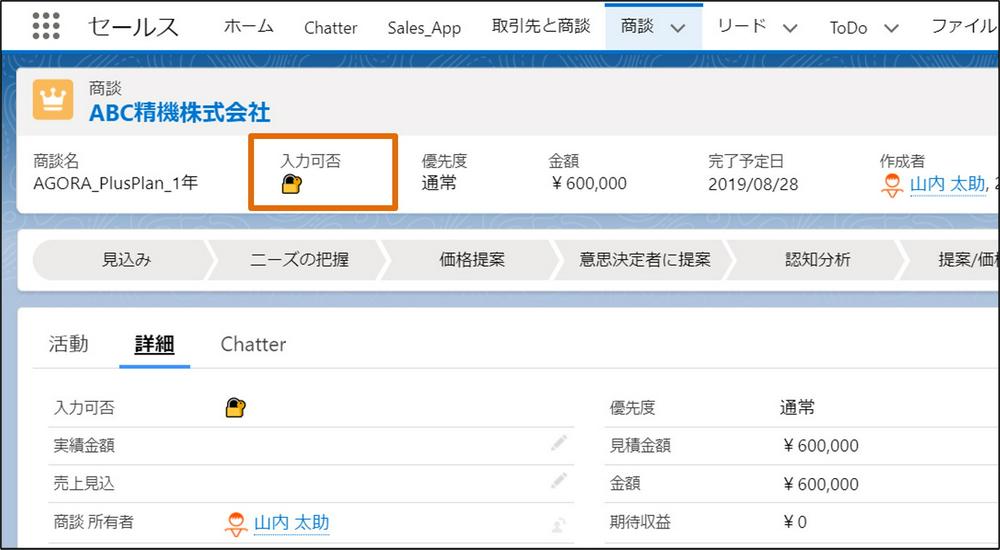
ちなみに、コンパクトレイアウトは各オブジェクトの[コンパクトレイアウト]にて設定できます。
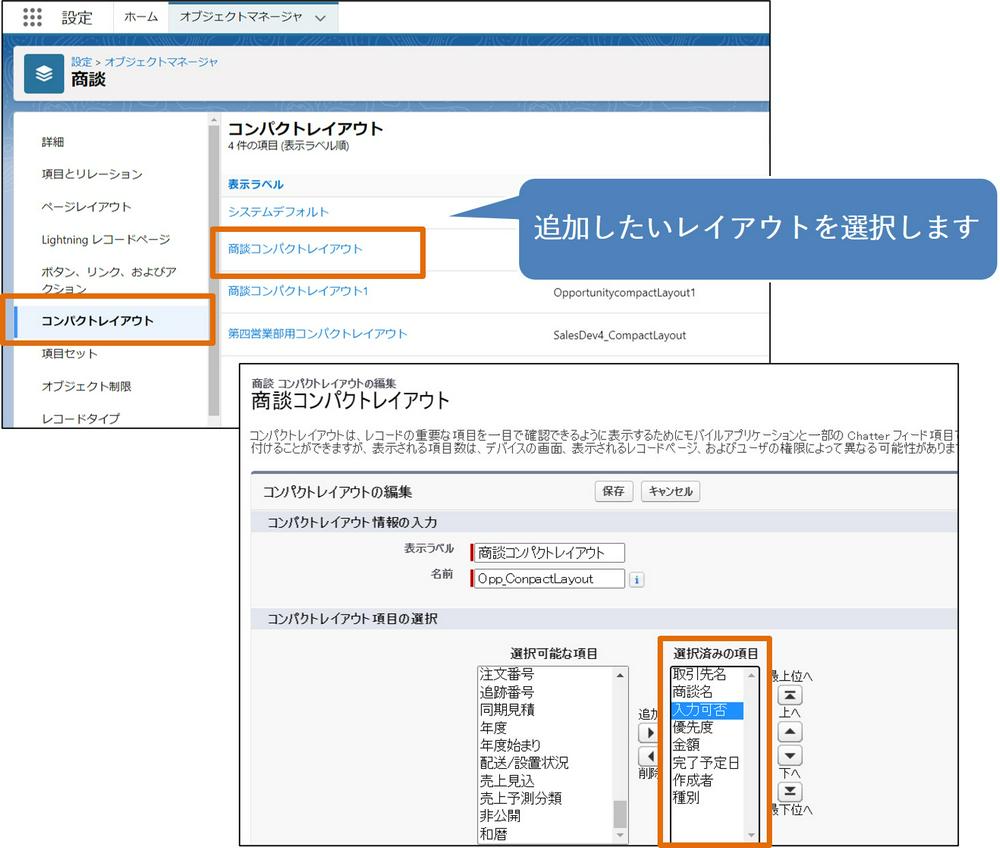
ひとこと
やたらと絵文字を多用しても、画面がうるさくなるので使いどころは考えなくてはいけませんが、文字ばかりの画面にメリハリも出て、重要な情報を際立たせることができるので、テキストの代わりに絵文字、是非試してみてください。関連記事
Salesforce のレコード詳細画面に画像を配置する方法 静的リソース&数式項目の場合Salesforce のレコード詳細画面に画像を配置する方法 ファイル&数式項目の場合
Salesforce の画面に画像を配置する方法 静的リソース&リッチテキストコンポーネント
静的リソースを使う理由(ノーコード編)
絵文字で画面を華やかに⁉